A Fresh Installation Walk-through (text installer)
The following screenshots step through a fresh installation of the OmniOS operating system on a blank hard drive using the plain text installer. For the new dialogue-based installer, please see our main fresh installation walk-through page.
To perform this installation, one may use a bootable CD, USB drive, or PXE. Images for these formats are available on our downloads page.
The information below is for an installation of r151024. Installation of the LTS r151022 differs in some regards; in particular there is no post-installation configuration menu.
Virtual machine notes
OmniOS works well within a virtual machine environment such as Virtualbox, VMware, Xen, KVM or Bhyve. The following configuration is recommended for such deployments.
| Architecture | 64-bit (x86-64) |
| Memory Size | 1GiB (minimum) |
| Hard Disk | 8GiB (minimum) |
Booting from the image
Upon booting from CD, USB or PXE, the OmniOS installer displays several boot options. To install, one may press return or let it time out and the installation will continue.
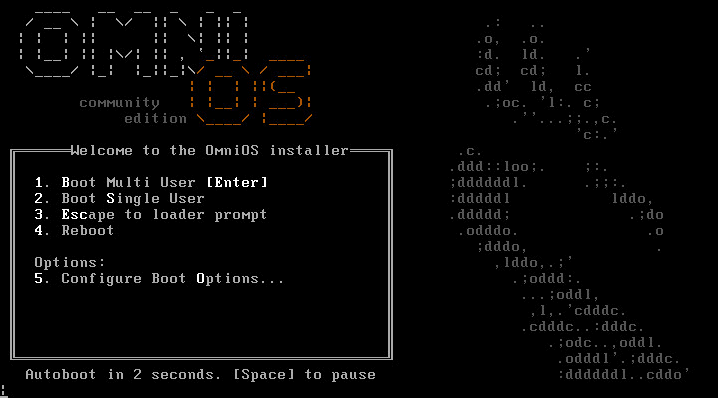
Enter the number corresponding to the keyboard layout of your choice, and press return.
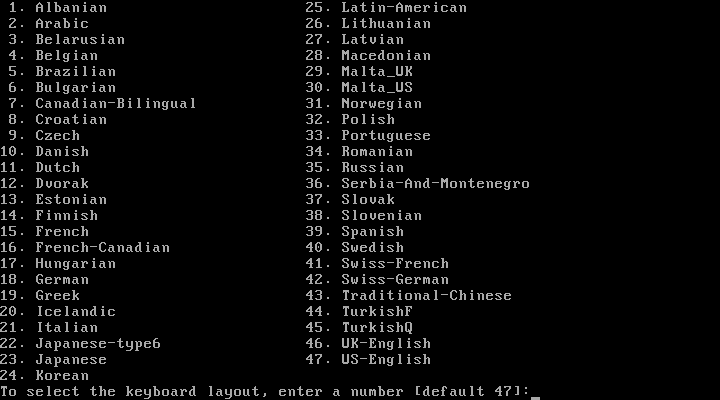
After selecting the keyboard layout, the top-level installation menu will be shown. This provides a number of options but for a simple installation onto a clean hard disk select option one (1) and press return.
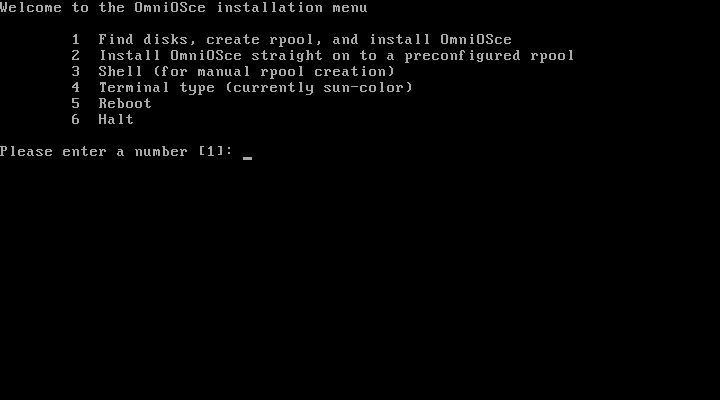
Select a disk that will hold the operating system from the displayed table of disks. The first line on this screen shows the currently selected disks; when you are happy with this list, enter zero (0) to proceed with the installation. If several drives are selected, they are mirrored for redundancy.
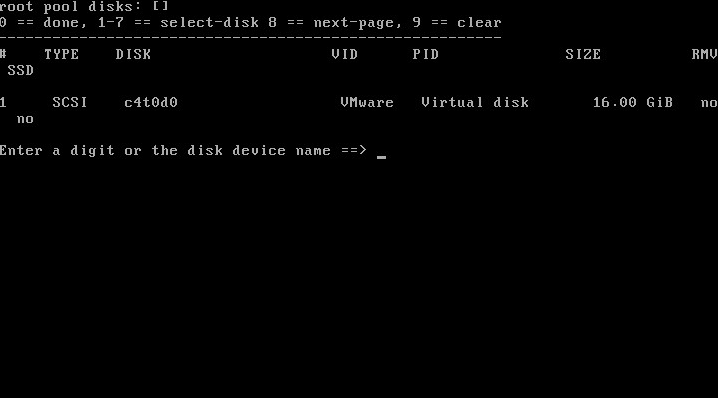
Next choose a name for the root pool. This is the name of the ZFS pool
that will be created using the previously selected disks and used for
the OmniOS installation.
The default name is rpool and should usually be left unchanged.
To accept the default just press return.
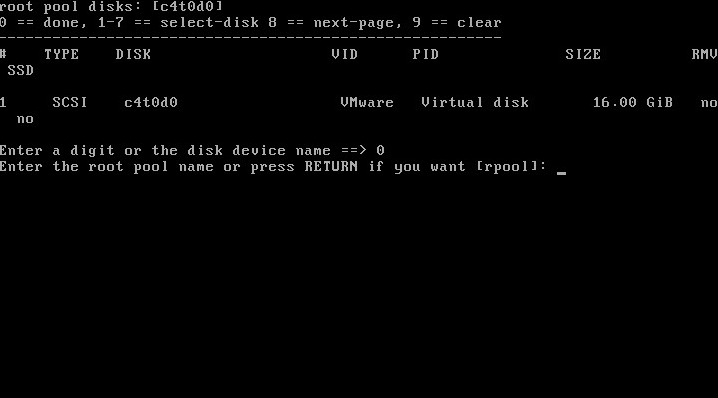
Enter a hostname for the installed system, and press return.
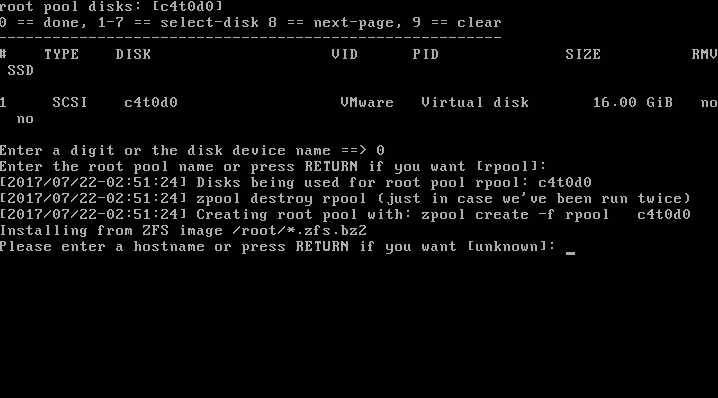
To select a time-zone, first choose a continent or ocean from the displayed menu. If you wish to enter a POSIX time-zone string directly select option 11.
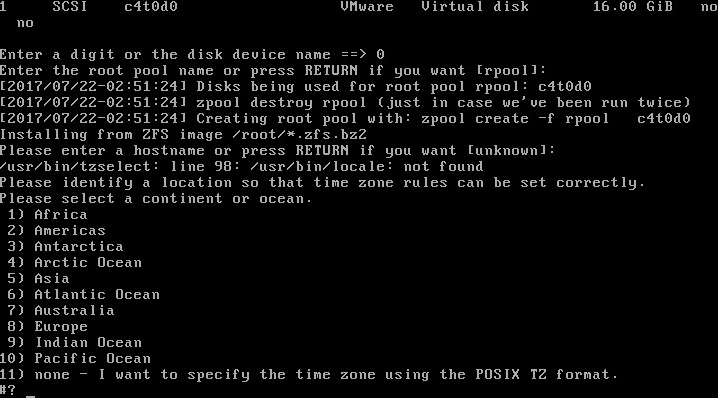
The installer will offer to confirm the current time in the chosen time zone. If the displayed time is correct, type 1 return
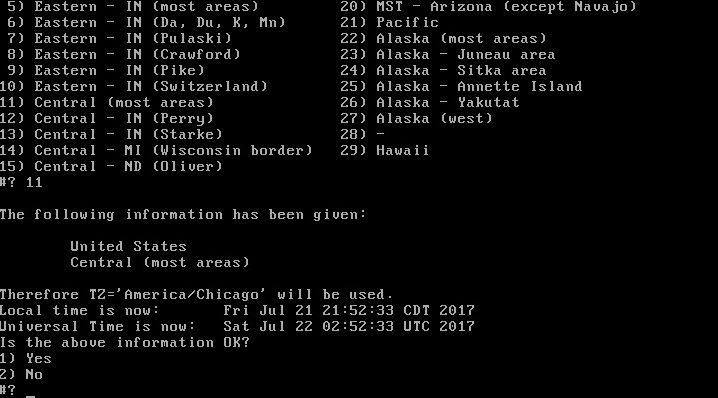
The installer now begins to install the operating system image onto the hard drive and shows progress to the screen.
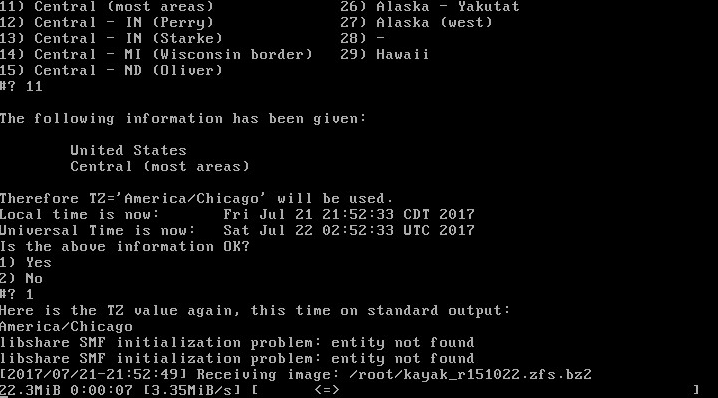
When finished writing to the hard drive, the installer displays status information. Press return to proceed.
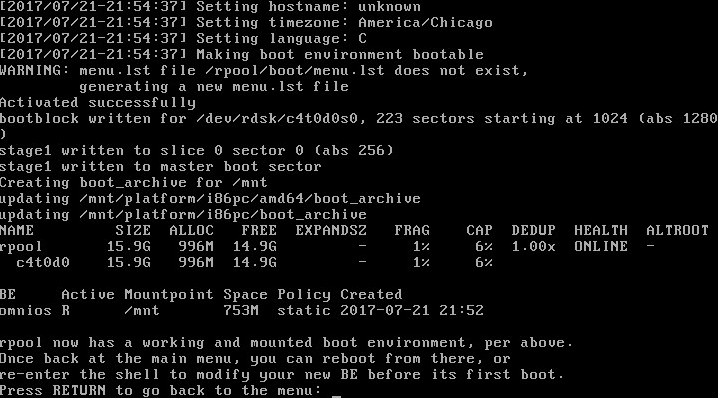
The post-installation menu provides an option to configure some basic system parameters before first boot, as well as options to reboot or halt the system.
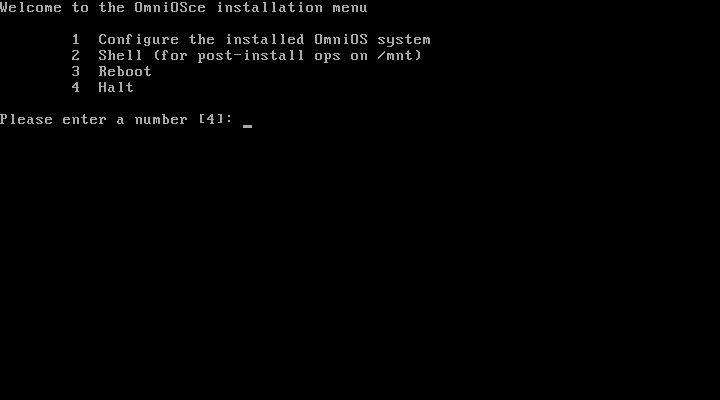
Selecting option 1 shows a menu through which some initial system parameters such as IP address and passwords can be configured.
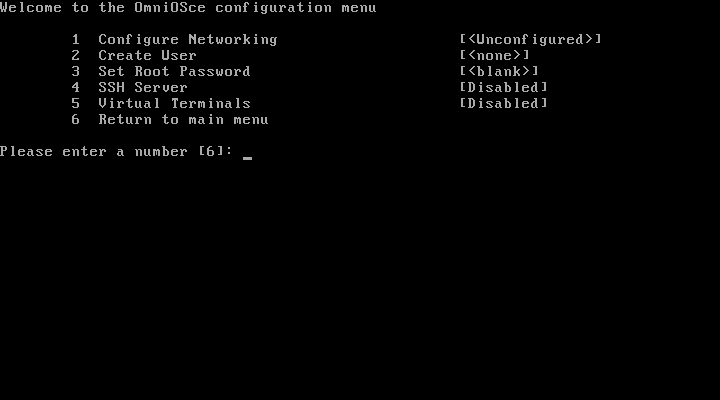
When finished, the system can be rebooted via the menu.
The splash screen loading from the hard drive looks almost the same as that from the CD or USB drive. One can press return or let it time out to boot the operating system.
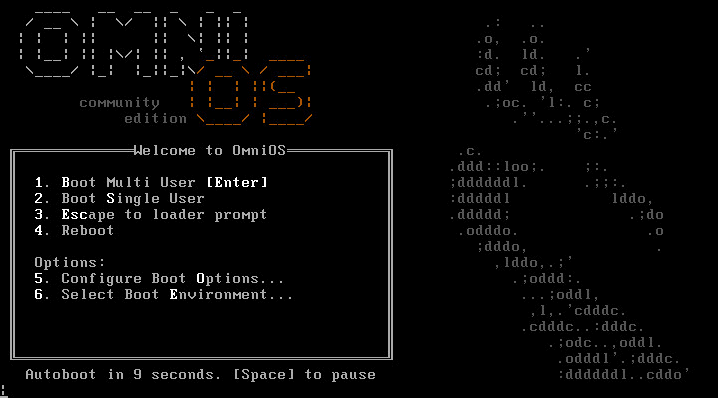
On first boot, the service manifest database is built and a rolling count is shown. Subsequent boots will be much faster.
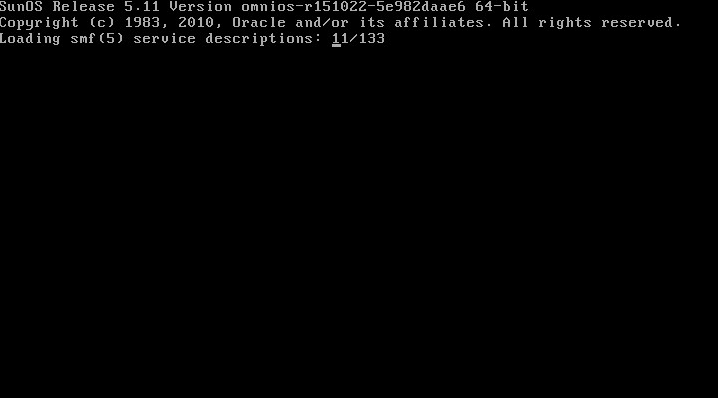
Log messages can make it difficult to see the login prompt.
Simply press return to get another login prompt.
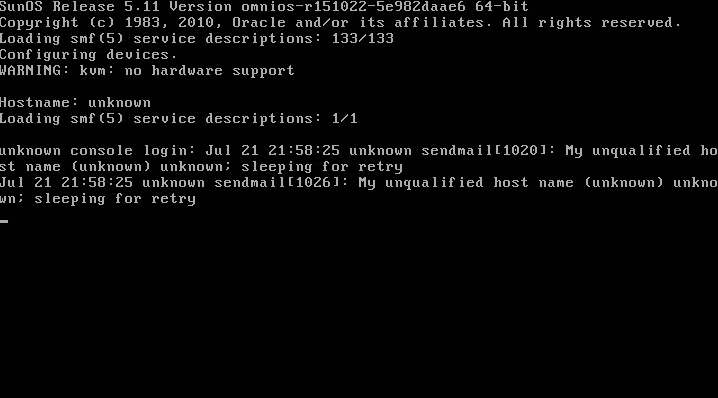
Unless configured explicitly in the post-installation configuration menu,
the password for user root will be blank (just press return).
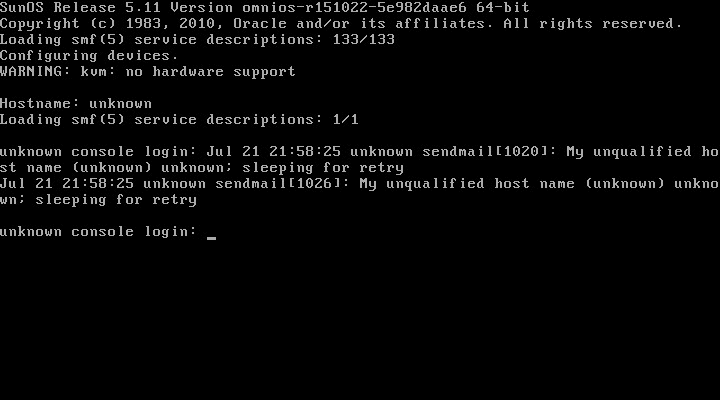
Installation is complete, and root is logged in.
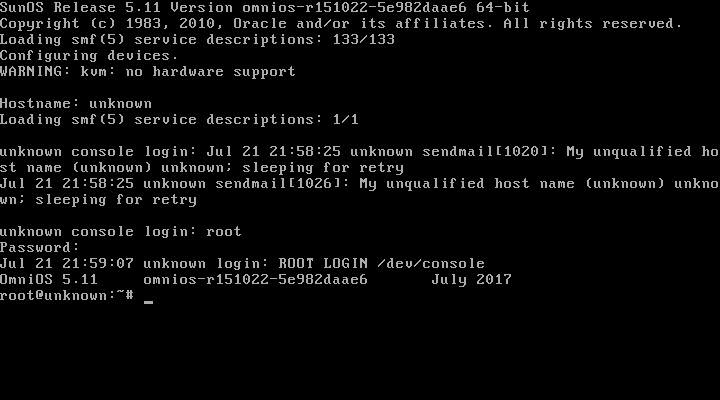
Refer to the getting started guide for next steps.